Traditionally, to protect files on your computer, one could use the method of hiding files within Windows. However, for users with some computer knowledge, it’s easy to uncover these hidden files. A more secure approach is to use a password to protect and hide folders, ensuring that no one can easily discover your data.
In this article, I will guide you on how to create a program to set a password for files/folders or use the Wise Folder Hider software for this purpose. This software features a simple and user-friendly interface.
Creating a program to lock a file with a password by yourself :
- Step 1: You need to create a folder with any name; in this case, I’ll name ‘Rieng Tu‘.
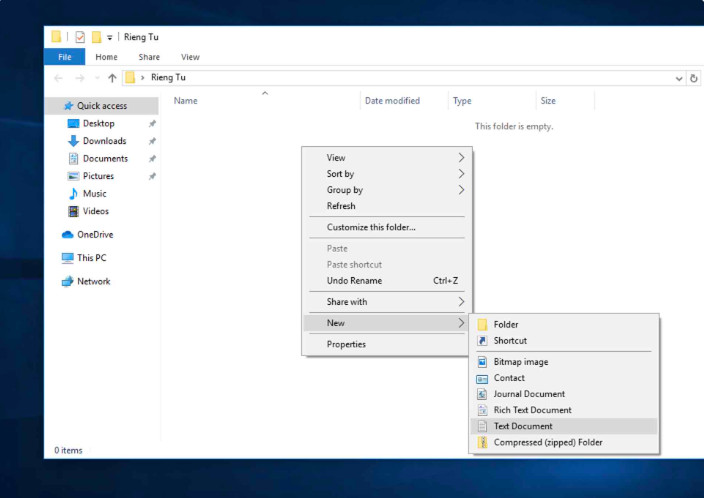
Next, open the folder and create a new .txt file by right-clicking in any blank space, then selecting ‘Text Document.‘
Open the newly created .txt file and copy the following code.
cls
@ECHO OFF
title Folder Private
if EXIST “HTG Locker” goto UNLOCK
if NOT EXIST RiengTu goto MDLOCKER
:CONFIRM
echo Are you sure you want to lock the folder(Y/N)
set/p “cho=>”
if %cho%==Y goto LOCK
if %cho%==y goto LOCK
if %cho%==n goto END
if %cho%==N goto END
echo Invalid choice.
goto CONFIRM
:LOCK
ren RiengTu “HTG Locker”
attrib +h +s “HTG Locker”
echo Folder locked
goto End :UNLOCK
echo Enter password to unlock folder
set/p “pass=>” if NOT %pass%== Set-Password goto FAIL
attrib -h -s “HTG Locker”
ren “HTG Locker” Private
echo Folder Unlocked successfully
goto End
:FAIL
echo Invalid password
goto end
:MDLOCKER
md RiengTu
echo RiengTu created successfully
goto End
:End
In the given code line, you need to replace “Set-Password” with the password you want to set (You can save this password on your phone or somewhere for easy recall.
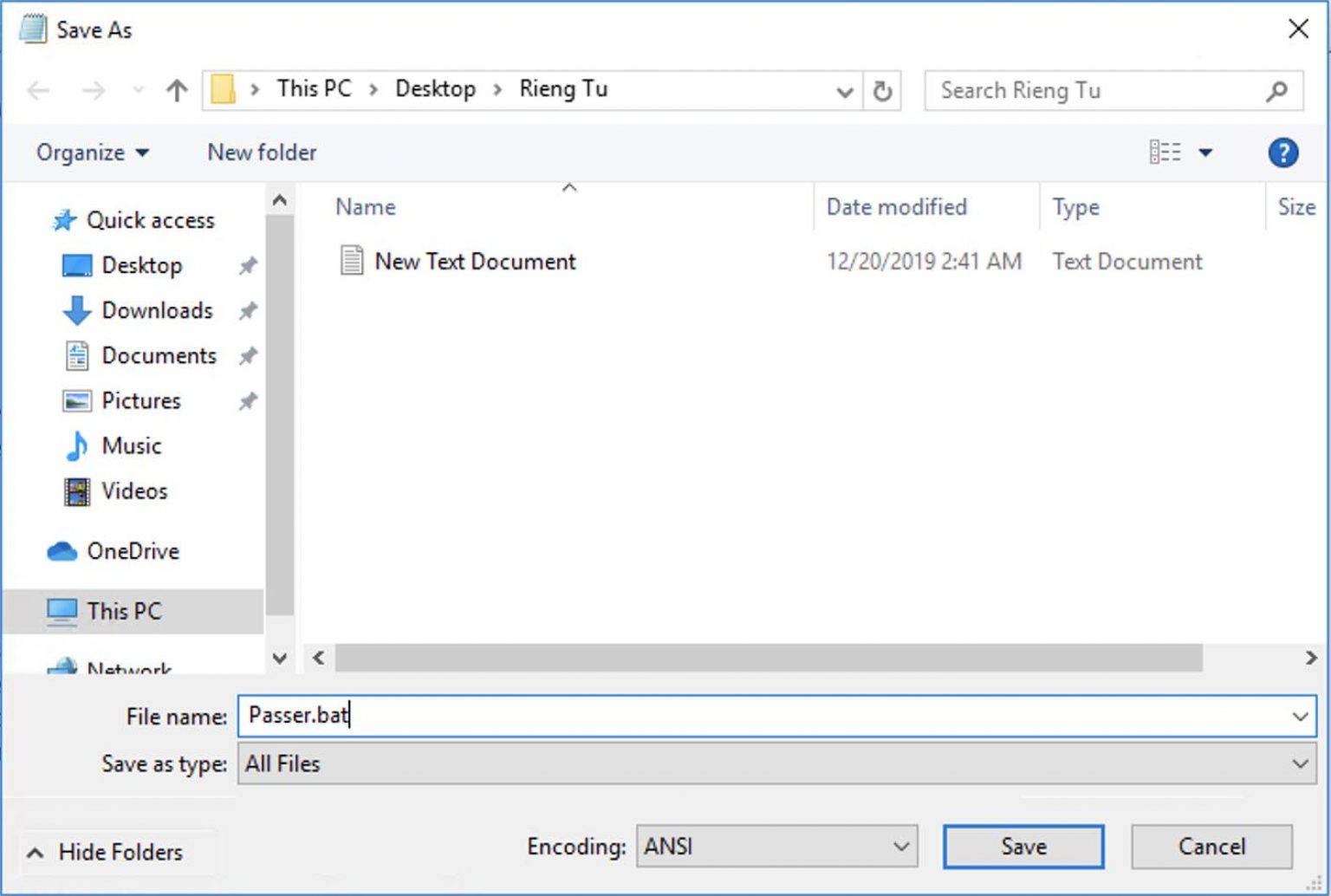
Finally, save by pressing Ctrl + S or go to File >> Save as. In the “Save as Type” section, choose “All Types.” As for the “File Name,” you can set it as desired with the .bat extension. In this example, I named it Passer.bat.
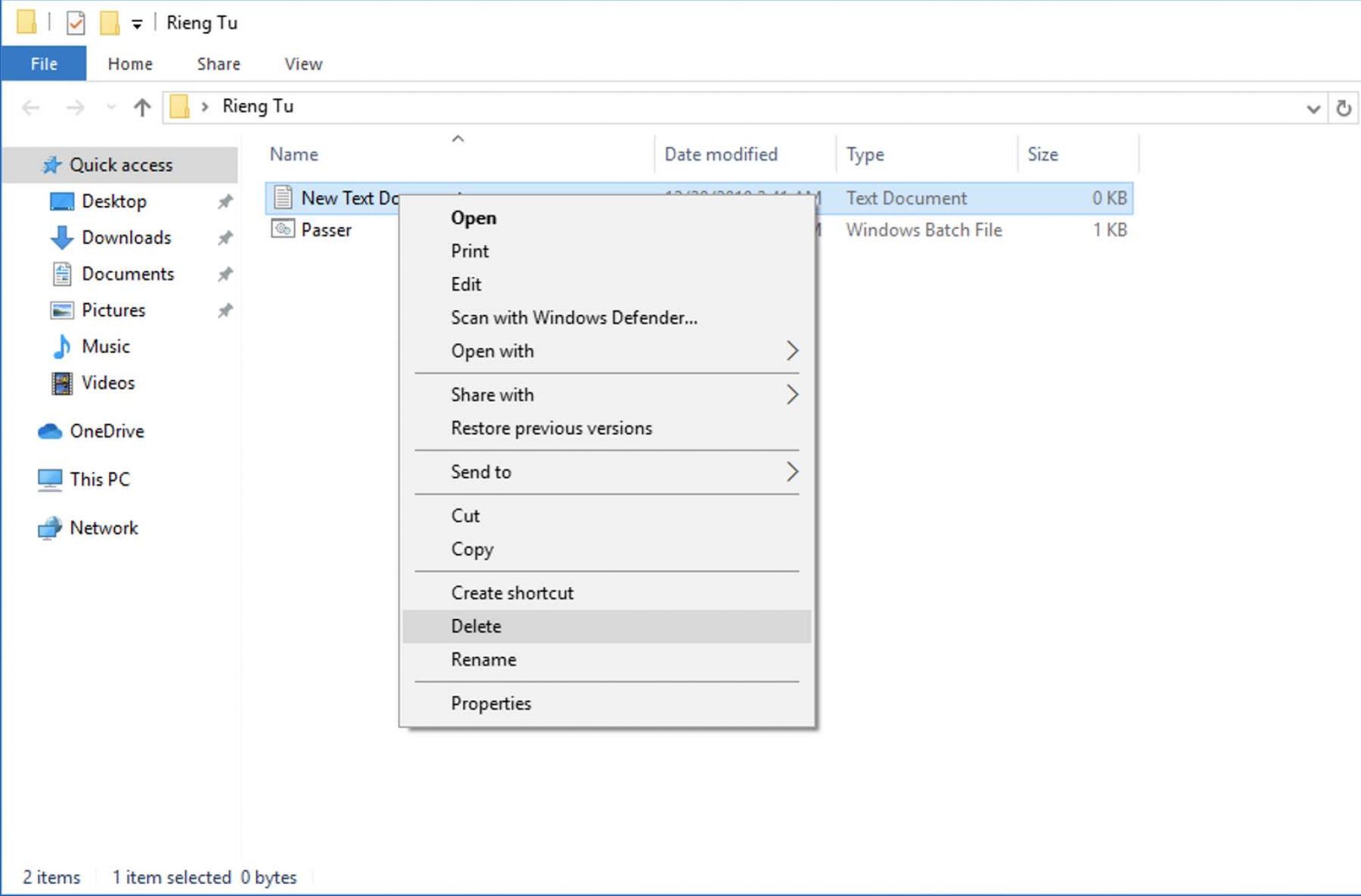
Now you can delete the original .txt file.
Proceed to lock the important files.
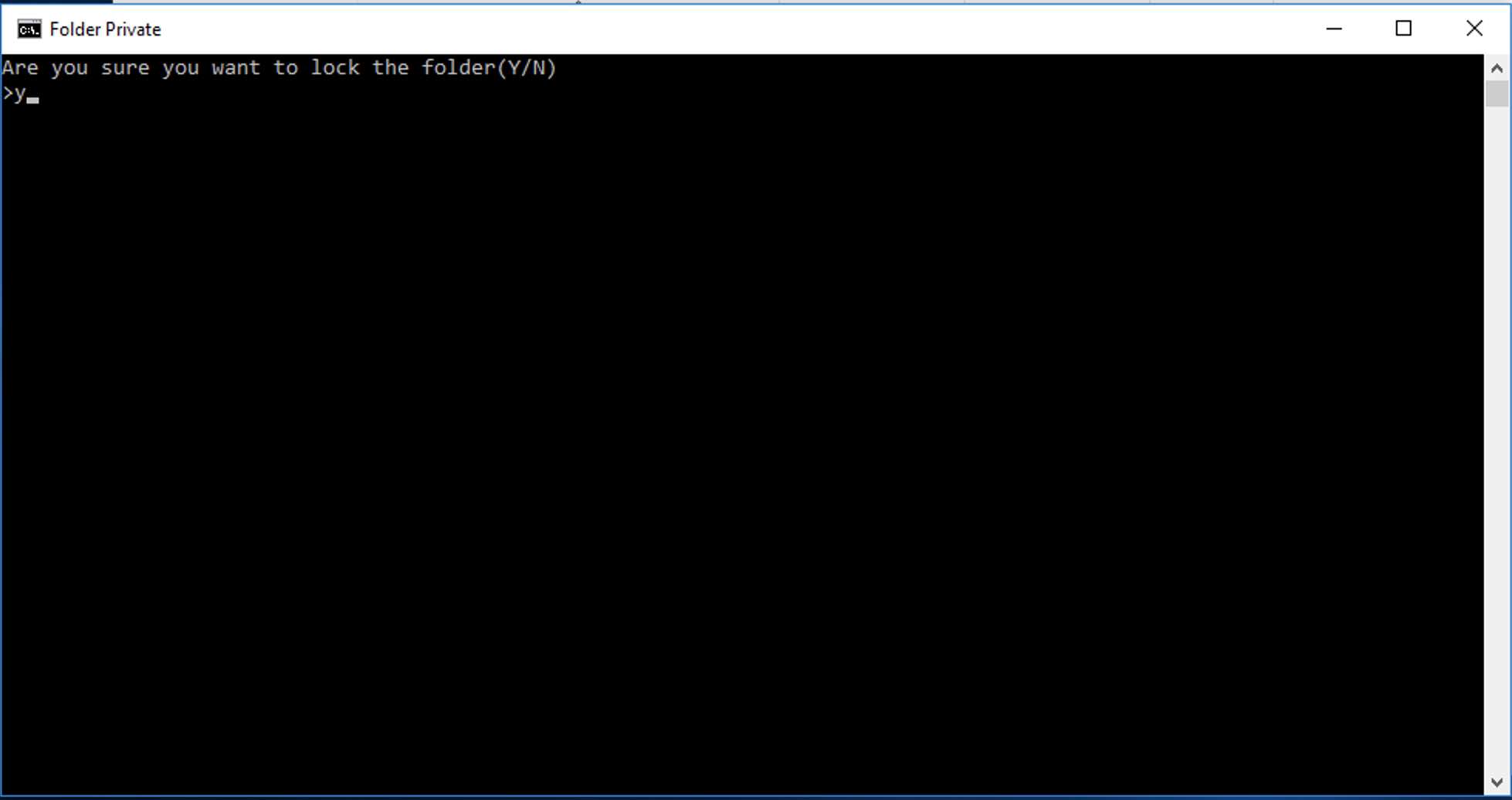
Now the “RiengTu” folder will disappear.
To review the “RiengTu” folder, you need to open the Passer.bat program and enter the password again >> Enter to display it.
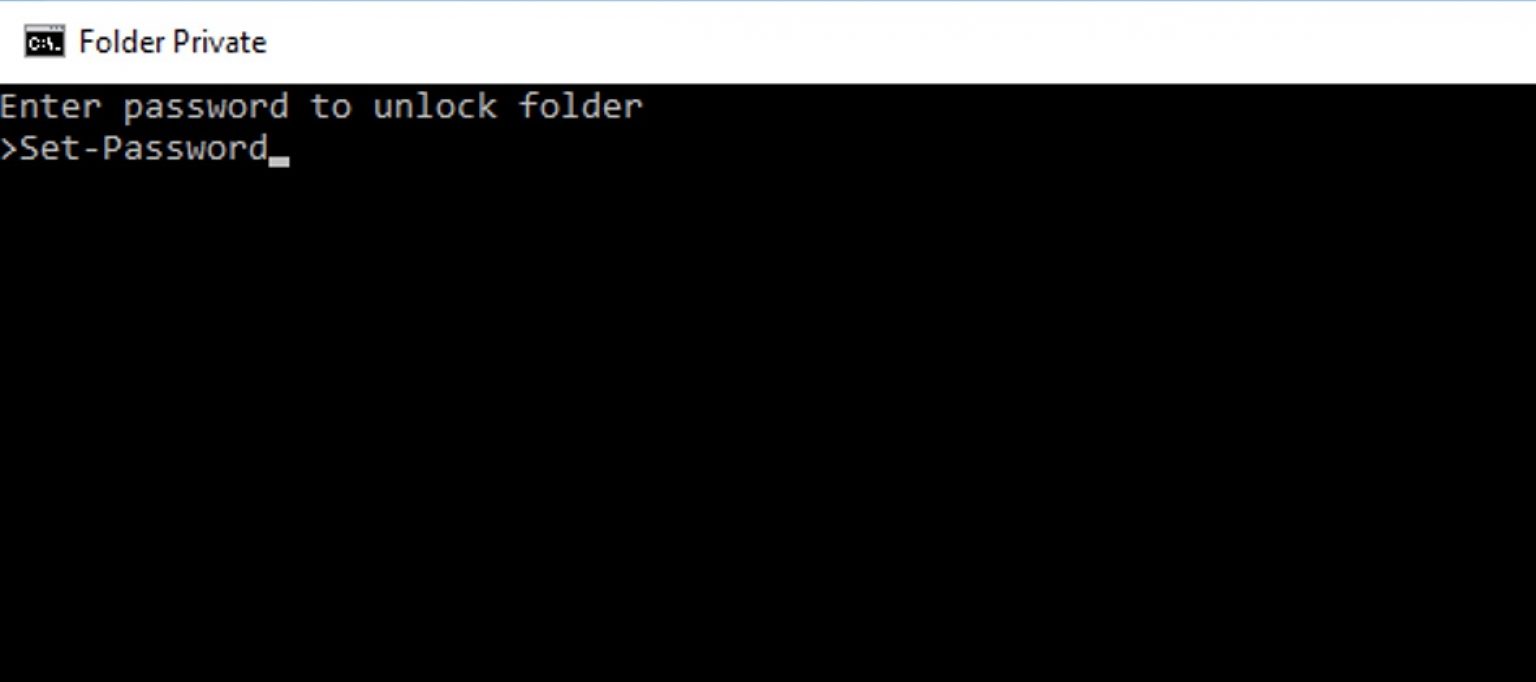
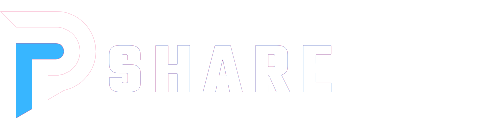
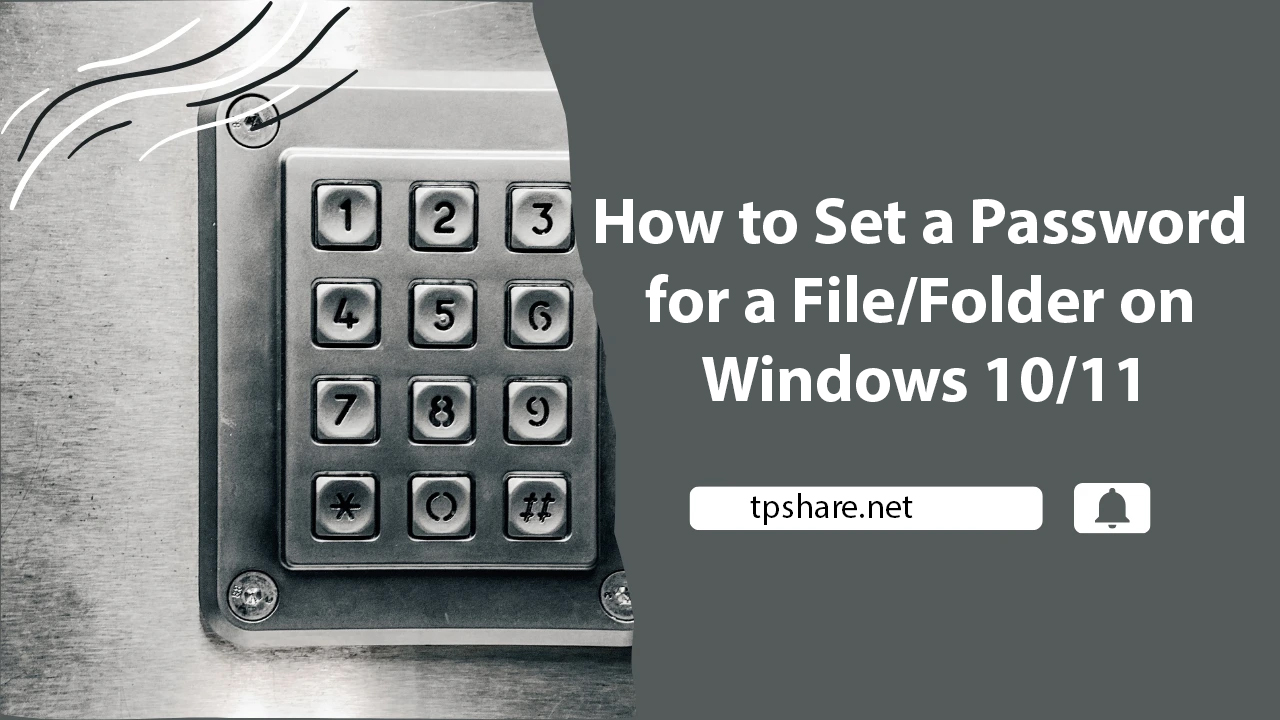
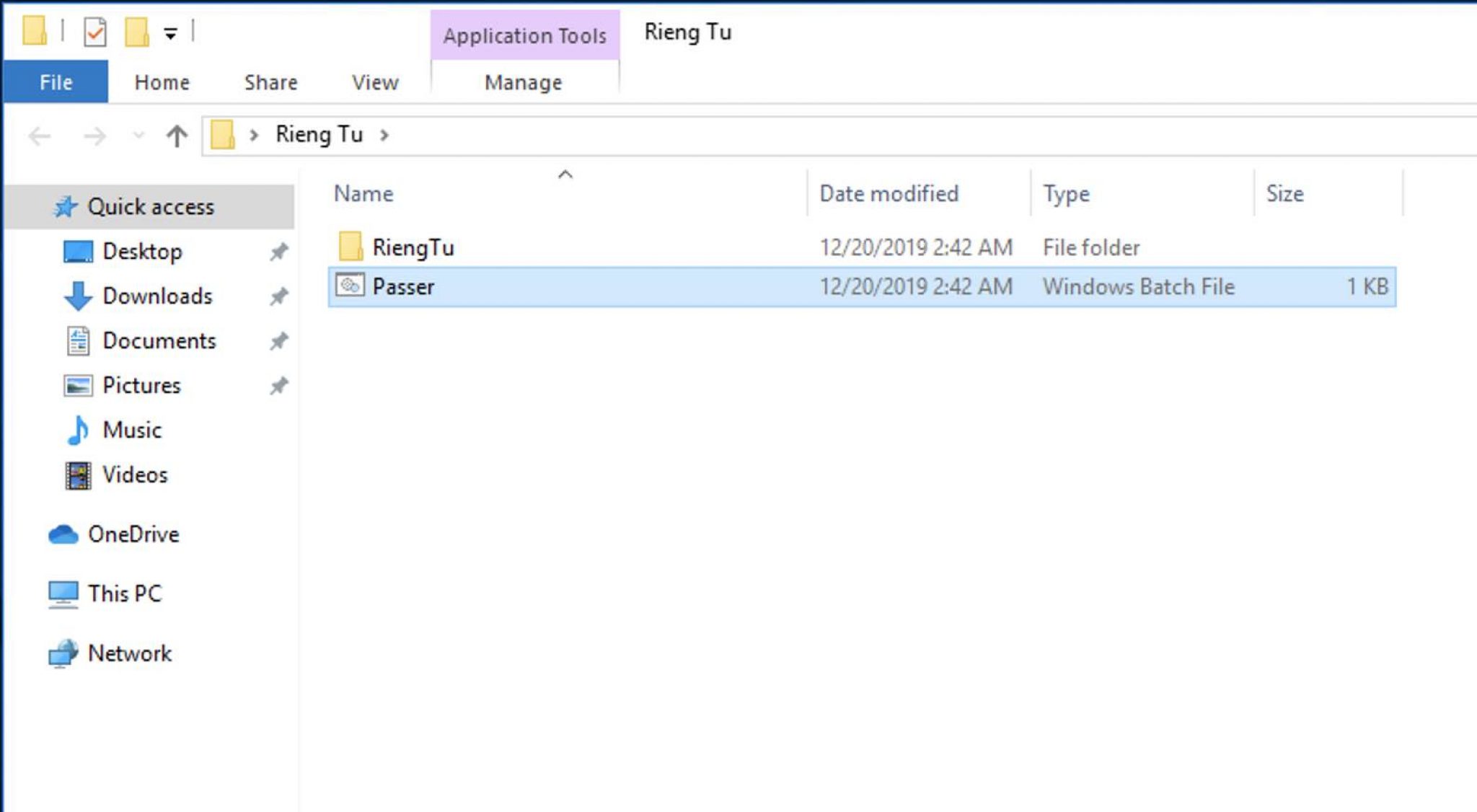
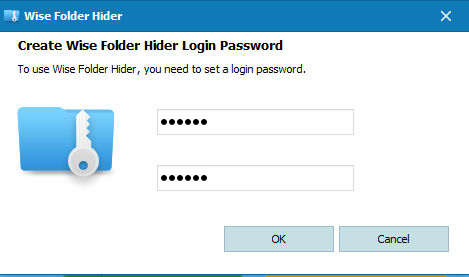
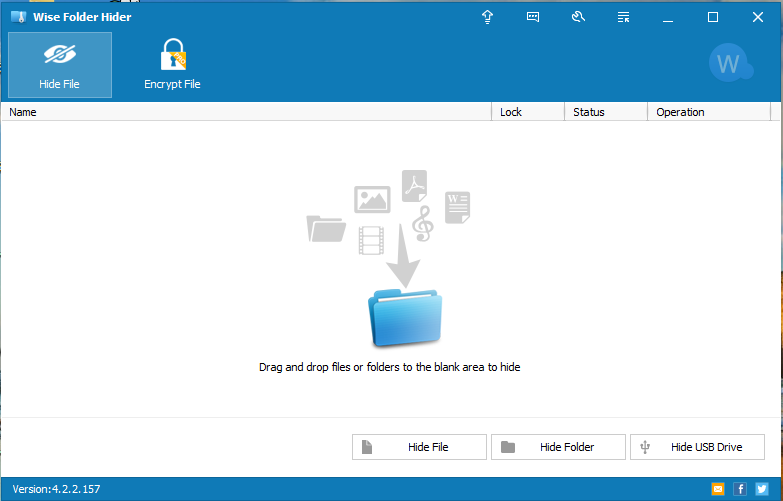
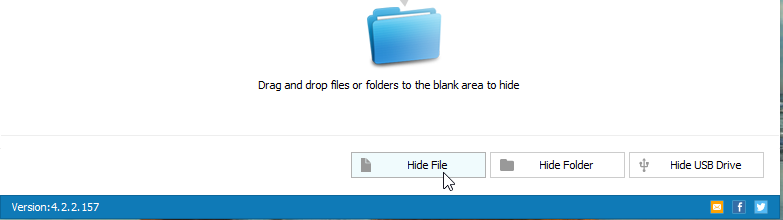
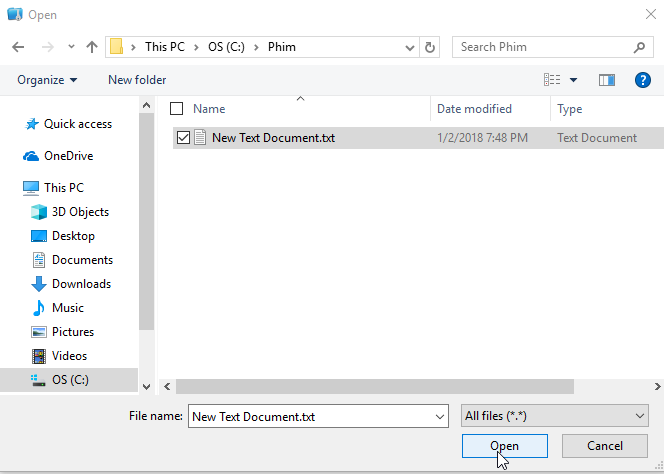
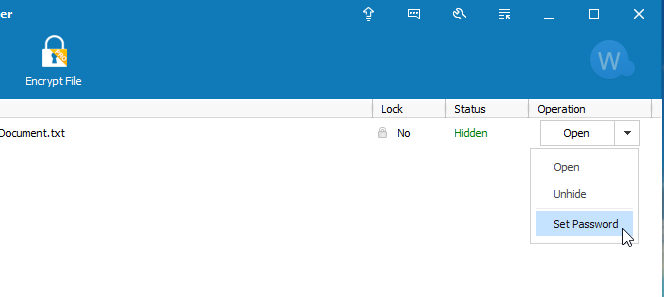
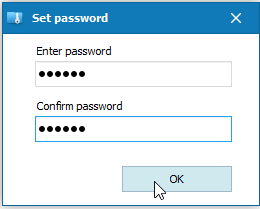


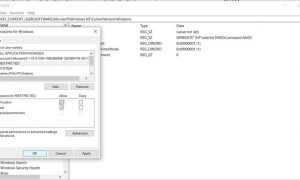

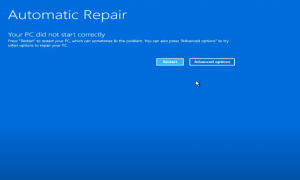

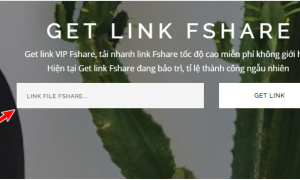



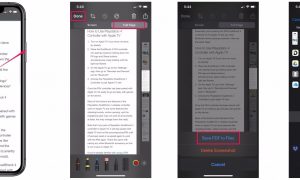

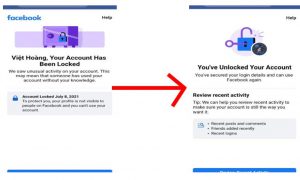





jakyriah kalstein
21/02/2024 at 09:51
jakyriah kalstein
Kirk Richardson
26/03/2024 at 12:51
Today, I went to the beachfront with my kids. I found
a sea shell and gave it to my 4 year old daughter and said “You can hear the ocean if you put this to your ear.” She placed the
shell to her ear and screamed. There was a hermit crab inside
and it pinched her ear. She never wants to go back!
LoL I know this is completely off topic but I had to tell someone!